Download Windows 10 ISO File: Links & Guide (Includes Pro)
Are you looking for a **Windows 10 download**? Whether you need to perform a clean install, reinstall the operating system, or set up a virtual machine, obtaining the **Windows 10 ISO file download** is the first essential step. This guide will show you the official and safest methods to **download** the **Windows 10 ISO**, and clarify how to get the **Windows 10 Pro download** version as well.

Why Download a Windows 10 ISO File?
A **Windows 10 ISO** file is essentially a digital replica of the Windows 10 installation media (like a DVD or USB drive). You might need this **Windows 10 ISO download** for several key reasons:
- Clean Installation: Starting completely fresh on a new PC or wiping an existing one for optimal performance.
- Reinstallation: An essential tool for repairing a corrupted or problematic Windows installation.
- Upgrading:** Although the Media Creation Tool often handles this directly, an ISO can be useful for offline upgrades from older Windows versions.
- Virtual Machines: Perfect for installing Windows 10 within virtualization software such as VirtualBox or VMware.
- Creating Bootable Media: Necessary for making a bootable USB flash drive or DVD to install Windows 10 on various computers.
How to Officially Download the Windows 10 ISO
Microsoft provides verified tools and methods to ensure you receive a secure and unaltered **Windows 10 download**. It's crucial to avoid third-party websites that offer direct ISO downloads, as these files can potentially be outdated, maliciously modified, or bundled with unwanted software.
Method 1: Using the Microsoft Media Creation Tool (Highly Recommended)
This remains the primary, safest, and most recommended method to obtain the **Windows 10 ISO file download**. The official tool reliably guides you through the creation process and guarantees you receive the latest available version.
- Navigate to the official Microsoft Software Download page specifically for Windows 10.
- Locate the section titled "Create Windows 10 installation media".
- Click the prominent "Download tool now" button to get the Media Creation Tool.
- Run the downloaded application (it usually requires administrator privileges).
- Carefully read and accept the Microsoft software license terms.
- When prompted, select the option: "Create installation media (USB flash drive, DVD, or ISO file) for another PC".
- Choose your preferred language, system architecture (most modern PCs use 64-bit), and the edition. Important Note: The standard "Windows 10" edition typically bundles both Home and Pro. Your license key determines which one activates during installation.
- Select "ISO file" when asked which media to use.
- Choose a location on your computer to save the **Windows 10 ISO** file. The **download** process will then commence (its duration depends on your internet speed).
Get the Official Microsoft Tool:
Download Windows 10 ToolYou will be directed to the official Microsoft website for a secure download.
Method 2: Direct Download via Browser Trick (Less Reliable)
Advanced users sometimes employ a browser technique involving changing the 'User Agent' string (making the browser pretend it's on Linux or macOS) when visiting the Microsoft download page. This can occasionally prompt the site to offer a direct **Windows 10 ISO download** link instead of the Media Creation Tool. However, this method isn't officially supported and may not consistently work or offer all options.
For guaranteed results and ease of use, we strongly recommend sticking with the official Media Creation Tool for your **Windows 10 download**.
Getting the Windows 10 Pro Download Specifically
A common query involves specifically obtaining the **Windows 10 Pro download**. Fortunately, as mentioned earlier, the standard **Windows 10 ISO** generated via the Media Creation Tool is multi-edition. It usually contains the installation files for both Windows 10 Home and Windows 10 Pro (and sometimes other editions like Education). During the Windows setup process initiated from the ISO file or the bootable media you created, you will typically reach a screen prompting you to select the exact edition (Home or Pro) you wish to install. Your choice *must* correspond to the valid Windows 10 license you possess for successful activation.
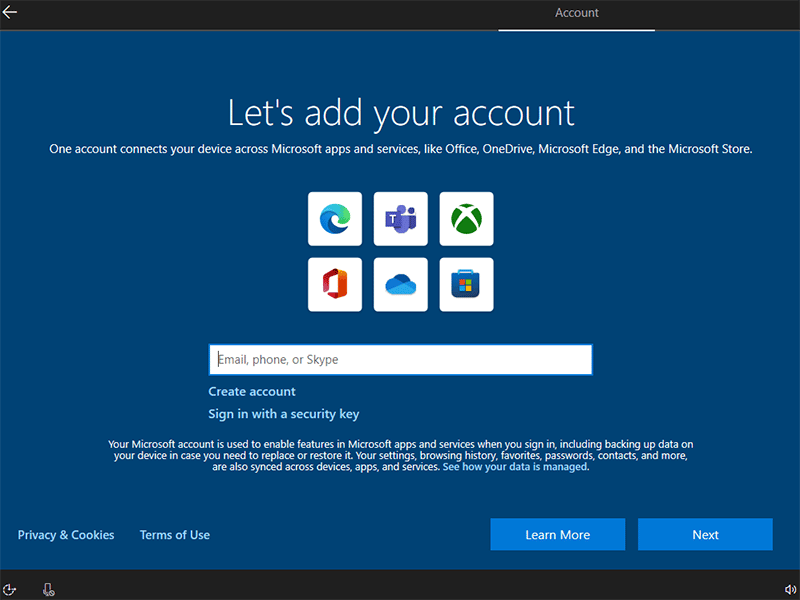
Final Steps & Best Practices
Once your **Windows 10 ISO file download** is complete, you have several options:
- Burn the ISO image file to a blank DVD using built-in Windows tools or third-party software.
- Utilize a utility like Rufus (popular freeware) or the Media Creation Tool itself to create a bootable USB flash drive from the ISO.
- Simply double-click the ISO file in Windows 8/10/11 to mount it as a virtual drive, allowing you to run `setup.exe` for an in-place upgrade or reinstallation on the current PC.
- Use the ISO file as the installation source within virtual machine software (like VirtualBox, VMware, Hyper-V).
Always prioritize obtaining your **Windows 10 ISO** directly from official Microsoft channels to ensure the file is authentic, secure, and free from tampering. Lastly, don't forget to have your valid Windows 10 license key or digital entitlement information readily available for the activation step after completing the installation.
Disclaimer: This website aims to provide helpful information and guidance related to downloading official software installers. We do not host any copyrighted installation files directly, nor do we endorse or provide means for illegal software activation. Users bear full responsibility for ensuring they possess the necessary licenses to legally operate any software obtained.


Social Plugin